Uber Driverアプリをオンラインにする
配達アプリ「Uber Driver」をインストール・ログインしておきます。
配達アプリを起動し、以下画像のとおり地図画面下にある「出発」ボタンをタップします。
「オフラインです」との表示から、「オンラインです」に変わります。
これで、アプリは注文を検索・受付状態となります。
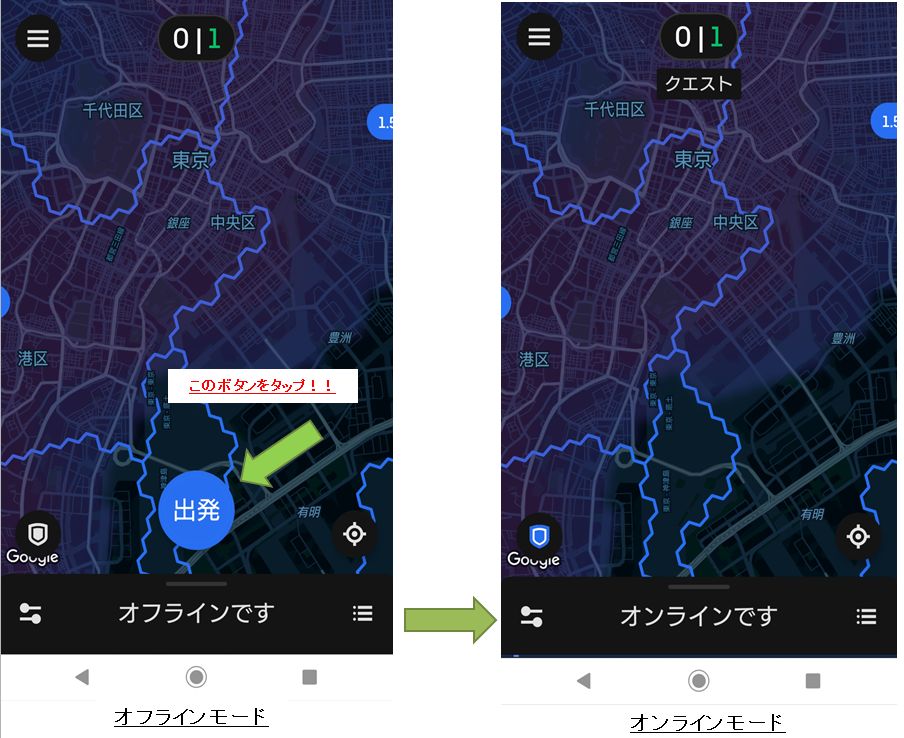
配達リクエストを受ける
飲食店・コンビニ等から配達リクエストが届くと、通知音が鳴りひびき、地図上に黒いカードが表示されます。
現在地から飲食店まで向かった時の所要時間目安・目安の報酬金額が表示されます。
リクエストを受ける場合には分数上の丸の白い枠が消える前にタップします。
左上の「拒否する」ボタンをタップするか、一定時間何もしないと「リクエストを拒否」したことになります。
連続拒否すると強制的にオフラインモードに切り替わってしましますので、連続しての拒否は行わないように注意しましょう。
お店に向かう
配達リクエストを受けると、飲食店・コンビニ等の名前と住所、地図が表示されます。
右下の「移動を開始」ボタンをタップすると、Googleマップが開き、現在地から飲食店までのナビが示されます。
料理・商品のピックアップ
お店に到着したら、Googleマップから「UberDriver」アプリに戻ります。
アプリには入店方法や受取場所についての指示が記載されていることもあるので、それを確認してから店内に入りましょう。
入店後、お店のスタッフに「UberEatsです。」と伝え、注文品の注文番号を連絡します。
商品を渡されたら、再度注文番号と注文商品の内容を確認し、配達用バッグに詰めます。
配達途中に倒れたりしないように、タオルやスポンジ等でスキマを埋めて商品がバック内で動かないようにしましょう。
集荷完了を報告
商品のピックアップが完了したら、再度「UberDriver」アプリの操作です。注文者の名前と注文番号のチェックボックスをタッチしてチェックを入れ、「配達を開始する」をスワイプします。
これにより、お客様にも商品のピックアップが完了したこと、これから配達に出発することがお客様にも伝わります。
料理の配達する
Googleマップでお店からお客様の指定した場所までのナビが示されますので、ナビに従って配達を開始します。
アプリ下部の「〇〇〇(個人名)へ配達に向かっています」と書かれた場所をタップすると詳細が開きますので、注意事項でお客様指示が記載されていないか配達開始前に確認しましょう。直接の受け渡しを行わない玄関の前に置く「置き配」指示や、特殊な入館手続きがある等の説明などが「お客様のメモ」として載っていることもあります。
お客様の指定した住所に到着したら、自転車・バイク・車を邪魔にならない場所に停め、再び「UberDriver」アプリに切り替えます。
注文者に商品を受け渡す
「置き配」「外で受け取る」などの指示がなく「玄関先までお届け」となっている場合には、チャイムを鳴らし、インターフォンがあるなら「UberEatsです。商品のお届けに参りました。」などと伝えます。
対面では「お待たせいたしました」と笑顔で応対し、丁寧に商品を渡します。
配達完了を報告
配達が終わったら、アプリの「配達済み」をスワイプします。
これにて配達完了の報告操作は完了となります。
報告操作完了後に少し待つと、アプリ上に配達で獲得された収入の金額が表示されます。
以上

コメント